Change Sd Card Serial Number Windows
'I recently bought a new Micro SD card which is 128GB, and I'm thinking about changing the older and smaller SD card in my Android phone to the new one to extend the storage of my phone. Can you recommend an easy way to clone an SD card in Windows 10?'
When Do You Need to Clone an SD Card
The storage of SD cards are much smaller than other storage devices like HDDs and SSDs. However, when you want to copy files on an SD card, manually copying and pasting could still take a long time. That's probably why so many of you prefer to clone an SD card with the help of useful tools. Generally, there are two situations in which you need to clone an SD card:
- Upgrade Storage Device
The SD card is a key part of the Raspberry Pi; it provides the initial storage for the Operating System and files. Storage can be extended through many. How to change asynchronous serial COM port assignments in Windows Device Manager.
Like the user above, you may want to clone an SD card when you attempt to upgrade the storage device on your device, like Android phone, digital cameras, tablets, video game consoles, and more.
- Back Up Files
The best way to avoid complete data loss is to back up your precious files regularly. Given that, you may want to clone an SD card to PC, external hard drive, or another SD card to make a backup of your files.
No matter what your reason to clone an SD card is, as long as you want to do it, you can apply the method below to get it done.
How to Clone an SD Card in Windows 10
Before cloning your SD card, there are some preparations you need to make:
- Make sure the storage of your target device is larger than the used space on your source SD card. Even if you want to clone an SD card to a smaller one, you can do it smoothly without any data loss as long as the storage on the target device is larger than the used space on the source device.
- Before cloning your SD card, make sure you have backed up all your files on your target device if there are since the disk cloning process will erase all the data on it.
- Download the partition tool - EaseUS Partition Master.
The Tool You Need - EaseUS Partition Master
As a partition tool, EaseUS Partition Master can not only help you resize, merge, format your disk/partition but also enable you to clone your disk or partition with ease. A brief introduction of its features:
- Disk management: Resize partition, merge partition, format disk/partition, clone disk
- Disk/partition conversion: Interconvert MBR to GPT, dynamic to basic, primary to logical, and convert FAT to NTFS
- Disk optimization: SSD 4K alignment, disk optimizing, surface test...
- Others: Migrate OS, create WinPE bootable disk, recover lost partition...
No matter which brand your SD card belongs to, be it SanDisk, Toshiba, Kingston, Sony, Lexar, Strontium or other brands, you can apply the software to clone your SD card with a few simple clicks.
Steps to Clone an SD Card with EaseUS Partition Master
- Notice:
- To clone SD/USB/external hard drive with data to a new device, connect the external storage device that you want to clone and a new removable device (SD/USB/external hard drive) with bigger capacity to your PC in advance.
Step 1: Run EaseUS Partition Master on PC
Right-click on the disk column of your SD, USB or external hard drive and select 'Clone'.
Step 2: Clone external storage device (SD/USB/external hard drive)
- 1. Select a new device (SD/USB/external hard drive/hard drive) as target disk, click 'Next'.
- 2. Click 'OK' to continue.
Step 3: Keep all changes
- 1. Check the source disk layout (you can edit the disk by clicking 'Autofit the disk', 'Clone as the source', and 'Edit disk layout') and click 'OK'.
- 2. Click the 'Execute Operation' button and hit 'Apply' to keep all changes.
- Wait for the cloning process complete.
Unlike backing up your SD card to an image file, after cloning the SD card to the target device, you can use these files directly without the restoring process. If you prefer to back up your SD card instead of cloning it, you can use the free backup software - EaseUS Todo Backup.
The Bottom Line
Briefly speaking, cloning an SD card can be completed effortlessly with the help of an appropriate tool. Here EaseUS Partition Master will help you clone an SD card with simple steps. It is not exclusively designed for disk cloning. Thus, you can also use the software for partition resizing, disk formatting, OS migration and more. If you prefer a multi-functional tool, it's a suitable choice for you.
Change Sd Card Serial Number Windows 8 1
Whenever your Windows OS formats a hard disk drive, it assigns a new generated serial number to the drive. This serial number, as opposed to the hardware serial number the disk drive was manufactured with, is used by software applications to identify the drive and is sometimes used prevent multiple activations of the same software on other computers. If you're trying to replace your old hard drive with a new one, however, the different serial numbers may create with software association. Using a serial number changer, you can quickly change your new drive's serial number to match your old one's and avoid software association issues.
Retrieving old serial number
Step 1
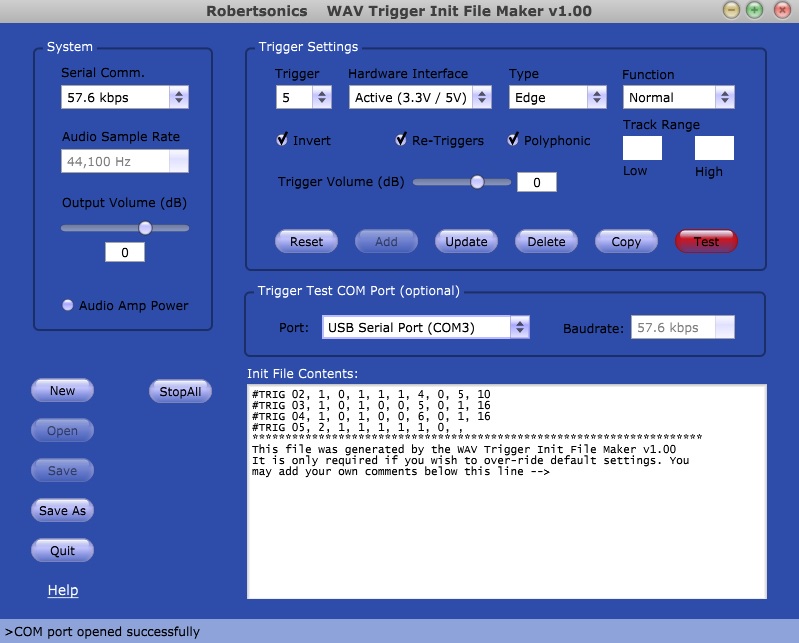
Click the Windows or 'Start' icon and click 'All Programs,' and then 'Accessories.' Click 'System Tools' and then 'System Information' to open the system information window.
Step 2
Expand 'Components,' then 'Storage' and click 'Drives' to open the information page for the system's drives.
Write down your old drive's serial number, represented by 8 HEX symbol and found next to the 'Volume Serial Number' category.
Changing your new drive's serial number
Step 1
Download a serial number changer. A link to a free serial changing tool can be found in the Resources. Open the changer once the download is complete.
Step 2
Windows 10 Sd Card Download
Select your current drive's letter from the 'Drives' category and replace the serial number with the one you've written down. Click 'Change' and then 'Yes' on the prompt that pops up.
Reboot your computer. Your new drive's serial number now matches the original's.
Tip
- You can use a serial number changer to change a drive's serial number to any combination of 8 HEX symbols. You can also use it to change the serial numbers of individual drive partitions.
Video of the Day
Windows 8 Serial Numbers
More Articles
Top News
- Csc Orion 18 Crack Download
- Prebet Lapok Free Download
- Slither Velvet Revolver Tab Pdf
- Win Myanmar Fonts/Systems
- Torrent Oggy Et Les Cafards Saison 3 Power
- Primavera P3 64 Bit Windows 7 Free Download
- Graco Pack N Play Newborn Napper Installation
- Alexisonfire Dead Letter Rapidshare Downloads
- Download Pc Remote Receiver