Cornell Notes Template Evernote Mac
Microsoft OneNote is a fantastic, versatile note-taking tool. One of its best features–at least if you're using the Windows version–is page templates. With OneNote templates, you can have a consistent look for all the pages in your notebooks, and can easily replicate notes for things like meeting notes and project overviews.
Any core document you regularly customize can be turned into a template. In this example, we'll create a template for a meeting agenda that you can reuse. Add your first template by clicking '+ New Note' at the top of the Evernote window. Title your note 'Template - Meeting Agenda.' How to save time with templates.
Here's how to use OneNote templates in Windows, add your own OneNote templates, and make OneNote templates on Mac and Web.
Add a Page From a OneNote Template
OneNote Templates are designed to let you create new notes quickly that already have the design and layout you need, perhaps to write up meeting notes or create a quick to-do list. Instead of creating a blank new note, start out with a template and get to work faster—or, write your notes on a blank page, and add a template later to format your text.
In the OneNote ribbon, click the Insert tab and click the Page Templates button. A new Templates sidebar will open with template categories. Choose the design you would like for your new page. There are class notes templates, meeting notes templates, templates with different backgrounds, and templates to change the page size–you can even make index-card sized pages!
Granted, the decorative templates are pretty cheesy, with stock photos or clipart of books, day planners, and flowers and hearts among the options. However, the business templates can come in handy, since they start you off with an outline and the note sections you need to include.
Once you've used a template, it'll show up in the menu under the Page Templates button. Just click the down arrow under that button, and select the template you want to use. That's a simple way to grab a template without having to open the sidebar.
Pro tip: If you'd like to use the same template for all new pages in the current notebook section, click the dropdown box under 'Always use a specific template' in the Page Templates sidebar to choose the template you want.
Create Your Own OneNote Template
Want to make your own OneNote Template, perhaps with your own report outline or with your company logo? You can turn any page or note from OneNote into a template to be applied to new pages.
Simply make a new note with the items you want on the template—or open a note that already has the text you want for a template. Add placeholders for the things that might change, perhaps DATE for the date or SUBJECT for meeting notes. Then open the Templates sidebar again, and click the 'Save current page as a template' link at the bottom. Give your template a name, and you're done.
The next time you make a note, you'll find your own OneNote Templates under the My Templates group in the sidebar.
Make OneNote Templates for Mac, Web, and Mobile
OneNote for Windows is the only version that supports templates officially—but you can still make and use your own templates in every other version.
Just make your template note as normal, writing the text and adding the formatting you want to the note. Add as many template notes as you want to that notebook to keep all of your templates together.
Then, on Mac or Web, right-click on your note and select Copy. Go to the notebook where you want to make a new copy of your template note, right-click again, and select Paste (or, on Mac, select Copy Page to… the first time you right-click, then choose where to put a new copy of the notes). That'll give you a full copy of your note in your standard notebook—and will leave your template note ready for use again next time.
A similar trick works in OneNote's mobile apps. Open a notebook with your template notes in it, tap the Edit button at the top, and select the note you want to make a copy of. Then tap the copy icon at the bottom (looks like a box with an arrow), select Copy, then choose where you want to make a new copy of that note.
It'd be great to have full OneNote templates on Mac, Web, and mobile, but for now this workaround gives you most of the features of templates today.
Download OneNote Templates for Windows
Want more OneNote templates on your PC? Microsoft includes a handful of useful templates in OneNote, and used to offer free OneNote templates at templates.office.com. That section now seems to only offer templates for Excel, PowerPoint, and Word.
No worries—you can still find templates elsewhere on the web.
- OneNote Gem is the best place to start. It has a collection of 20+ free OneNote templates, from a 'Things To Do List' to a Cornell Notes template to seven complete notebook templates.
- Want a better meetings or events template? Download a meetings notebook and events template shared on OneDrive. The meetings notebook has sections for team meetings by quarter and pages with agenda, pre-reads, deck, and notes, each with placeholders for meeting details and follow-up action items. The events notebook could help you wrangle all the information you need to organize an event, with sections for attendee materials, presentations, goals and theme, organizer materials, and more with instructions to help you record relevant information for the event.
- If you're a fan of The Bullet Journal system of organizing your tasks and notes, you can grab a template to turn a OneNote notebook into your Bullet Journal, with instructions for the template I wrote up on Lifewire (formerly Mobile Office at About.com).
- This roundup from Brighthub offers more business-focused OneNote templates, most of which are still available for download.
- Want templates that work on Mac, Web, mobile, and Windows? The OneNote Community Notebook's Templates section includes a wide range of simple templates you can copy and use on any edition of OneNote.
Become a OneNote Expert with Zapier
New to OneNote, or looking for more hidden tips? For more ways to use OneNote to stay organized and productive, see our complete Microsoft OneNote tutorial. It covers everything from the OneNote basics you need to make notes and organize your thoughts, along with tips on embedding online content into your notes, writing with a pen in OneNote, using OCR to recognize text in your notes, and much more.
It's the companion guide you need to get the most out of Microsoft's notes app.
Or, keep things simple, and automate OneNote tasks with Zapier, so you can do things like copy Evernote notes to your OneNote notebook or automatically add template OneNote notes for events.
This post was originally published December 21, 2016, and was updated on June 14, 2017 to include new screenshots and tips on creating templates in other OneNote editions.
Word Templates and Cornell Note Taking
var addthis_pub = 'prodport'; It amazes me how much school haschanged since I graduated. One change is the Cornell Notesmethod. Despite being one of the most popular systems around, I'mtold there isn't an online paper supplier. Well, at least that'swhat the email request I received said. Rather than pulling out aruler or calling college bookstores, I thought this would be anopportunity to show you how to create a Word template forCornell notes.Word templates are a special type of file designed for reuse.A template provides the structure and other included items suchas auto text entries and macros. They are the basis by whichall Word documents are created whether it's a new document or asales letter. In fact, Word starts by opening a blank page based onan auto start macro in the normal.dot template.
Microsoft comes with many templates and groups them in a tabbeddialog based on function. You may have other templates that add-intools or programs have created. You see this tabbed interface whenyou select FileNew and then select GeneralTemplates
{mostip}
You can find your templates folder by selecting ToolsOptionsFile Locations tab. Even if you highlightUser Templates and press the Modify button, you still won'tsee the whole path unless you keep navigating up one level. Formany people, their template path is similar to the one below exceptthe user account name is yours.
C:/Documents and Settings/[user account name]/ApplicationData/Microsoft/Templates
{/mostip}
How to Create the Cornell Notes Template
If you've not seen the Cornell Note-taking system, it divides an8.5 x 11 page into three sections: Cue Column (1), Note takingColumn (2) and Summary (3).
Depending on your preferences, some people like to have the notetaking area (2) lined like notepaper. For our template, we'll addthe lines.
Setting the Page dimensions
1. Open a new Word document
2. From the File menu, select Page Setup
3. On the Page Setup dialog, enter 0 for Top,Bottom, Left and Right margins.
4. Click OK. (If you get a message saying your marginsare outside the printable area, click Fix and thenOK.)
5. Press your Enter key once.
Creating the Table
1. From the Table menu, select Insert and thenTable.
2. On the Insert Table dialog, enter 2 for columns and34 for rows.
3. Click OK.
4. From the Table menu, select TableProperties.
5. Click the Column tab, and enter 2.4 for thePreferred width.
6. Click the Next Column button >>.
7. Enter 5.65 for Column 2 Preferred width.
8. Click the Row tab
9. Click the check box for Specify height and type0.25.
10. In the Row height is field, selectExactly.
Click OK.
Applying Formatting to the Template
1. Place your cursor in any cell in column 1
2. From the Table menu, choose Select and thenColumn. The whole column should highlight.
3. From the Format menu, select Borders andShading
4. Under Setting: click the icon for Box. Keep theApply to value as Cell.
5. Click OK.
If you go to Print Preview, you will see the cell lines in theCue column do not display and you have a 2 summary area at thebottom. I intentionally added an extra paragraph break before thetable as it makes it easier if you need to adjust the position oradd a description.
I also opted not to merge the cells in the Cue column as somepeople may wish to show the lines or add place holders for punchholes.
Saving the Template
Technically, you can save this file anywhere. However, to haveit appear as a template in the General tab, you need to save it ina specific location.
1. From the File menu, select Save.
2. In the Save As dialog, navigate to yourTemplates folder. This will vary based on your profile. Asexample, mine is:
C:/Documents and Settings/Anne/ApplicationData/Microsoft/Templates
3. At the bottom of the dialog, type Cornell Notes asyour File name.
4. Change the Save as type to Document Template(*.dot).
5. Click Save.
Using the Cornell Note-taking Template
1. From the File menu, select New.

2. You should have an option to open General Templates.Depending on your version of Word, this may display in the TaskPane.
3. Click the Cornell Note template.
4. Click OK.
Your document will open and you can make further changes. Forexample, some people like to use the top line to type the classname and date. Other people put their name in case the notes arelost. Finally, print out how many copies you'll need and head toclass.
Where is the layout tab in Microsoft Word?
The layout tab is found on the home page at the top of MS. Word.
What is a print layout on Microsoft word?
What are the views of Microsoft Word?
Print Layout, Full Screen, Web Layout, Outline and Draft.
How do you make Microsoft Word horizontal?
Which view shows headers and footers in Microsoft word?
How do you do landscape on Microsoft Word 2010?
Explain the layout function and describe when they might be used in Microsoft word.?
explain the function of layout andwhen it might be used.
What are the components of Microsoft Word 2007?
Some of the basic components of Microsoft Word: home insert page layout reference mailing review view
What are the basic components of Microsoft Word?
Some of the basic components of Microsoft Word: home insert page layout reference mailing review view
How do you turn Microsoft Word side ways?
What is the default or preset view is what view in Microsoft Word 2007?
What is the blank layout between lines of text in a paragraph in Microsoft Word?
How do you stop Microsoft Word from skipping a line?
Open Microsoft Word and click on page layout. Then find the spacing section and set the 'After' section to 0 pt. Enjoy your no-line-skipping Microsoft Works!
How do you set the margin?
In Microsoft Word 2003, it is under File --> Page Setup, and on the Margins tab you can set the regular margins. On the Layout tab, you can set the header and footer margins. In Microsoft Word 2007, it is on the Page Layout tab. There is a Margins dropdown menu.
What is theMajor difference between Microsoft Word 2003 and Microsoft Word 2007?
The layout has been changed. MS 2007 doesn't have drop down pages. It looks neater.
How do you border certain sections of Microsoft word 2007?
Which tab AutoFit column widths?
When working on a table, Autofit is on the Layout tab in Microsoft Word.
How do you move pictures on Microsoft Word?
double click on the picture and click layout then tight, I hope this helps
How do you make a book title landscape Microsoft word?
Page Layout: Orientation: Landscape Hope that helps!
How do you do landscape page in Microsoft word?
Page Layout tab, press triangle below Orientation and choose Landscape.
Where is the landscape key on Microsoft word?
On the Page Layout tab on the top menu bar. Under page orientation.
What are 5 tasks in the page layout tab that are common to Microsoft word 2007 and Microsoft excel 2007?
Align, Orientation, Page Breaks, Bring to Front, Send to Back
How do you change a Microsoft Word documents from portrait to landscape layout?
Go to the Page Setup section and click on the landscape option.
Which option on the page layout tab allows you to specify that you are printing on an envelope?
The layout option is where you can choose that you are printing on an envelope. Microsoft Word also has templates that allow you to see how it would look on an envelope.
Where is the command to divide a Microsoft Word document into multiple columns located?
On new versions of Word, it is on the Page Layout Tab. On older versions, it is in the Format menu.
How do you make a Microsoft word 2007 landscsape?
Click the 'Page Layout' tab, then click 'Orientation'. You can then select either portrait or landscape.
What is the meaning of ribbon in Microsoft Word?
The ribbon in Microsoft Word is the floating combination menu and toolbar panel usually at the top of the interface. It is usually customized with command links to the most used features in the program like 'Home' and 'Page Layout.'
Can Microsoft Word be used to create a personalized web?
It is possible to create web pages using Microsoft Word, but there would be better ways to do it. Microsoft Word could be used to create the basic layout, but to add more specialised functionality to the page, you would use other software that is specifically used to design web pages. Microsoft Word is first and foremost a word processing application, not a web design tool.
How do you make a Microsoft Word 2010 document landscape?
Evernote Templates Free
Go to `Page Layout` icon and click on Orientation and then click on landscape. Hope this helps!
What program can you use to make a newspaper?
A couple simple programs you can use are, Microsoft Word or Microsoft Powerpoint to make a newspaper as it normally has templates you can use to make a base and layout. I hope this answered your question :)
How do you move a picture on Microsoft word 2003?
You need to double click on your picture and the it will show this tab the click on the layout and click which ever one you want.
In Word Microsoft How can i change the layout of the first page from portrait to landscape without changing the layout on the first page as well?
In Mircrosoft Word go to the tool bar at the top. Click on Page Layout, then on orientation - then it has the option to click on Portrait or Landscape In Mircrosoft Word go to the tool bar at the top. Click on Page Layout, then on orientation - then it has the option to click on Portrait or Landscape. You should be able to choose whichever option you wish on each page as you…
What can be done with the MS publisher application?
Microsoft Publisher is similar to Microsoft Word in that it is a text editing tool. Publisher focusses more on layout and design as it is geared to creating marketing materials. Microsoft Publisher is sold as an entry level tool to Adobe InDesign and QuarkXPress.
What is a view that simplifies the page layout for quick typing and can show more text on a smaller screen?
The Print Layout allows for quick typing and can show more text on a smaller screen. In Microsoft Word it can be activated through the View Menu.
What are the different page views in Microsoft Word?
AHR web layout shows you how page will look like if you are going to put it on web, print layout if you are going to print page and full screen reading designed for reading purpose or target
What Microsoft Word follows the in which the text flows to then bottom of one column an then continues at the top of the next column of the page s?
In MS Word 2007/2010 it is Columns on Page Layout tab.
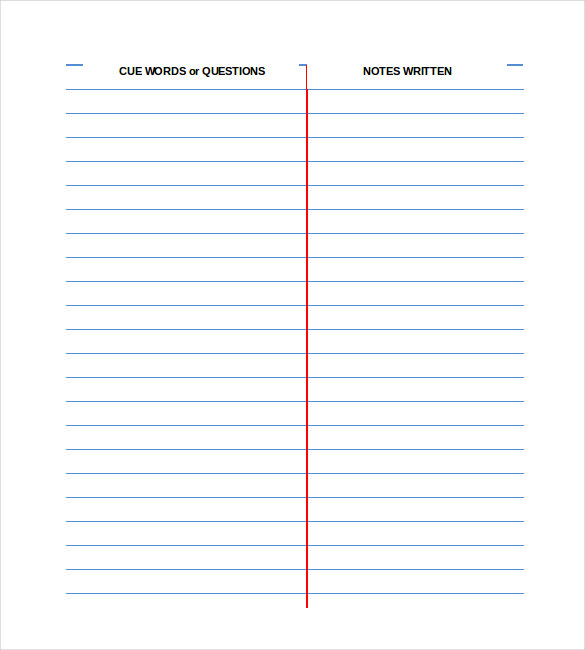
What are the different parts of the microsoft word screen?
There are different parts of the Microsoft Word screen. Some of the main parts include title bar, tool bar, menu bar, page layout, scroll bar, clipboard, quick access tool bar and so many more.
How do you make a background on Microsoft Word?
Evernote Templates Download
To do it on Microsoft word 2003: 1. Go to formation Background, then printed watermarks 2. When it opens, do picture watermark at the top 3. Then select you picture, and fix to your desire. To do it on Microsoft word 2007: 1. Go to page layout 2. click on watermark in the middle 3. then picture watermark 4. choose and edit the picture you chose Thanks, Dinogiggle
What is the function of ribbon in microsoft word?
The ribbon is the layout that appears after clicking on one of the Quick Access Toolbar's tabs. Minimising it means that it will go away after clicking away from it.
Is word document the same as Microsoft Word?
No. A Word document is a file created by Microsoft Word. No. A Word document is a file created by Microsoft Word. No. A Word document is a file created by Microsoft Word. No. A Word document is a file created by Microsoft Word. No. A Word document is a file created by Microsoft Word. No. A Word document is a file created by Microsoft Word. No. A Word document is a file created by…
How do you move pictures around in Microsoft word?
click on image to activate it,then on format tab in Arrange section look for position,click on arrow and choose or click on more layout options-word 2007/2010
How do you insert a border in Microsoft Word?
In Word 2007 click on the 'Page Layout' Tab in the page background section click on 'Page Borders' in the pop-up select style, color, and width or add art
How do you divide your page on Microsoft word?
Page Layout tab -> Page Setup section -> press arrow next to Breaks and will open Page Breaks and Section Breaks window.
What word describe a complicated layout of paths?
The word that describes a complicated layout of paths is 'labyrinth'.
Why does my word document wide when i reopen it?
The default page layout is set at web layout. You can switch to the desired layout on the bottom right of your word processor
What is the generic name for Microsoft Word office?
Microsoft Word. Microsoft Word is a part of Microsoft Office.
What are the differences between Microsoft office 2000 and 2003?
The differences between Microsoft Office 2000 and 2003 include a different clip art gallery layout and the addition of Microsoft Office Publisher in the 2003 version. The version of MS Word in 2003 has more templates than MS Office 2000.
Microsoft Word is..?
Microsoft Word is a word processing program produced by Microsoft.
What tools does the Microsoft Works word processor feature?
The Microsoft Works word processing program offers basic page layout, font selection, formatting options, borders, tables, print options and spell check. The features of the work processing program can be toggled on and off from the toolbar. Works is compatible with the older version of Microsoft's word processing program, Word.
How do you sort Microsoft word pages in alphabetical order?
Open whichever Word-document which you are wanting to 'alphabetize', press 'F1'-Help, type 'alphabetical page layout order' in the wording/'text-box' of the 'help-screen'.
Top News
- Check Designer My Software
- Boomtown Rats Rat Trap Mp3 Download
- Queens Of The Stone Age Reissue Rarlab
- Download Mp3 Ghazal Insha Ji Utho Aab Koch Karo
- Omnis 7 Serial Number Has Been Tampered
- Ready For Fce Roy Norris Listening Download Archive
- Handbook Of Porous Media Pdf To Word
- Xender Apps Download On Mobile9
- Passengers By Jon Spaihts Pdf Creator
- Download Crack Simcity
- Loopbe30 Serial Number
- How To Install Disc Brake Anti Rattle Clips For Tow
- Truecaller Free Download For Samsung Galaxy Y Duos
- Free Download Ramayan Songs By Ramanand Sagar Mp3
- Panasonic Zoom Mic Rr-us490 Driver