Valve Dev Tool Textures For Photoshop
Photoshop textures are an awesome resource for designers who want to play around with different looks – especially because you can download thousands of them for free. But a thousand textures would make for a pretty long blog, so we’ve collected 41 of the coolest free Photoshop texture packs you can use for your next.
You can use the Photoshop painting and adjustmenttools to edit the textures contained in a 3D file, or to createnew textures. Textures are imported as 2D files with the 3D model.They appear as entries in the Layers panel, nested under the 3Dlayer, and grouped by map type: Diffuse, Bump, Glossiness, and soon.
Note:
To view a thumbnail of a particular texturefile, hover the mouse pointer over the name of the texture in theLayers panel. The image size and color mode are also displayed.
A. 3D layer B. Texturemap types C. Texture map filename
Note:
Texture maps used by a particular material also appear in the lower section of the 3D panel when a material is selected. See 3D Materials settings.
To edit 3D textures in Photoshop, do either of the following:
Edit a texture in 2D format. The texture opens as a Smart Object in a separate document window.
Edit a texture directly on the model. If necessary you can temporarily cut away model surfaces to access areas to paint on. See 3D painting.
Double-clickthe texture in the Layers panel.
In the Materials panel, select the material that containsthe texture. In the bottom section of the panel, click the texturemenu icon forthe texture you want to edit, and choose Open Texture.
Use any Photoshop tool to paint on or edit the texture.
Make the window containing the 3D model active to see theupdated texture applied to the model.
You can display and hide a texture to help identify whatarea of the model the texture is applied to.
Click the eye icon next to the Texture layer. To hideor display all textures, click the eye icon next to the top-levelTexture layer.
A diffuse texture file used by multiple materials on a3D model can group several content areas that are applied to differentsurfaces on the model. The process called UV mapping matchescoordinates in the 2D texture map with specific coordinates on the3D model. UV mapping allows the 2D texture to be painted correctlyonto the 3D model.
For 3D content created outside Photoshop, UV mapping occurs inthe program where the content was created. However, Photoshop cancreate UV overlays as guides to help you visualize how a 2D texturemap matches up with the 3D model surfaces. These overlays act asguides when editing a texture.

Double-click a texture in the Layers panel to open itfor editing.
Note:
Create UV Overlays is only enabled when atexture map is open and is the active window.
Choose 3D > Create UV Overlays, then select an overlayoption.
Shows edge data of the UV mapping.
Shows model areas using a solid rendering mode.
Shows geometric normals translated to RGB values, where R=X, G=Y,and B=Z.
UV overlays are added as additional layers in the Layers panelfor the texture file. You can show, hide, move, or delete a UV overlay.The overlays appear on the model surface when you close and savethe texture file, or switch from the texture file to the associated3D layer (the texture file is auto saved).
Textures For Photoshop Elements
Note:
Delete or hide UV overlays before performing a final render.
Occasionally you may open a 3D model whose textures arepoorly mapped to the underlying model mesh. Poor texture mappingcan produce obvious distortions in the surface appearance of themodel, such as unwanted seams or areas of stretching or squeezingof the texture pattern. Poor texture mapping can also cause unpredictableresults when you paint directly on the model.
Note:
To check texture parameterization, open a texturefor editing, then apply a UV Overlay to see how the texture alignswith the model surfaces. See Create UV overlays.
The Reparameterization command remaps a texture to the modelto correct distortion and create more effective surface coverage.
Open a 3D file with a poorly mapped diffuse texture,and select the 3D layer containing the model.
Choose 3D > Reparameterize. Photoshop notifies you thatyou are reapplying the texture to the model. Click OK.
Low Distortionkeeps the texture pattern more intact, but can create more seamson the model surface.
Fewer Seams minimizes the number of seams that appear onthe model. This can produce more stretching or pinching of the texture,depending on the model.
Reparameterized texture using Low Distortion (left) and FewerSeams (right)(Optional) If the reparameterization option you chose doesnot create optimal surface coverage, choose Edit > Undo and trythe other option.
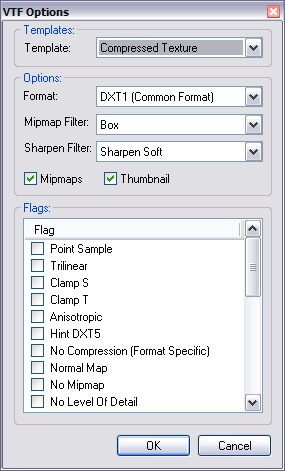
You can also use the Reparameterize command to improve the default texture mapping that occurs when you create 3D models from 2D layers. See Create 3D objects from 2D images.
A repeating texture is composed of identical tiles in agrid pattern. A repeating texture can provide more realistic surfacecoverage of the model, use less storage, and improve rendering performance.You can convert any 2D file into a tiled painting. After previewinghow multiple tiles interact in the painting, you save one tile foruse as a repeating texture.
Note:

To set up a mesh for a repeating texture, usethe 3D application that created the model.
Select one or more layers in the file, then choose 3D >New Tiled Painting.
The 2D file is converted to a 3D planecontaining nine identical tiles of the original content. Image dimensionsremain the same.
Edit the tiled texture with painting tools, filters, or othertechniques. (Changes you make to one tile automatically appear inthe others.)
Save a single tile as a 2D image:In the Materials section ofthe 3D panel, choose Open Texture from the Diffuse menu . Thenchoose File > Save As, and specify a name,location, and format.
Note:
Unless you plan to usethe original, nine-tile painting independently, close it withoutsaving.
To load the tile as a repeating texture, open a 3D modelfile. In the Materials section of the 3D panel, choose Load Texturefrom the Diffuse menu, and select the file you saved above.
More like this
Twitter™ and Facebook posts are not covered under the terms of Creative Commons.
Puzzle Textures For Photoshop
Legal Notices Online Privacy Policy